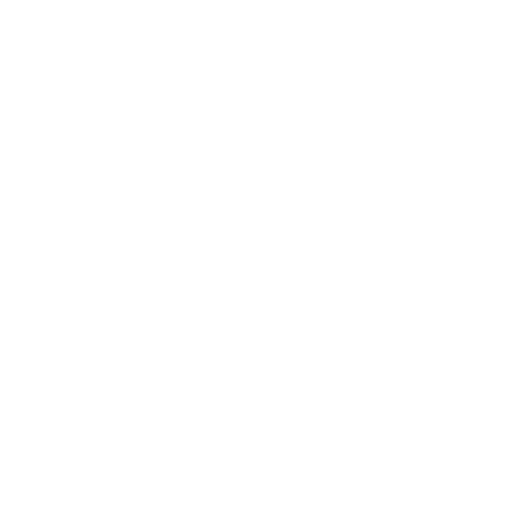QuickTexture Documentation
Create extremely complicated multi-layer shaders blazingly fast without ever touching a single node. Control maps individually and blend between textures with a variety of masks
Contents
Update
Preferences
Tools
Menus
Mode
Decal
Paintover
Settings
Layers
Maps
Masks
Materials
Baking
Photomodeling
Tips
Update
- There are very few if any remaining bugs, and most errors are simply a matter of Blender not updating the addon properly. Make sure you have the latest version from Gumroad, make sure the file name matches the Blender version you are using (usually the latest Stable release)
- Make sure you Uninstall the old version -> Close Blender -> Reopen -> Then reinstall the ZIP file
Getting Started
- Choose how you want your texture applied via the mode setting and then create a QuickTexture
- Select the textures you want to use in the window that pops up
- While you are on the main map and the main layer, control the settings available to you in the UI via the displayed hotkeys
- Switch to different maps to change settings, previewing the final result as needed
- Add masks and new layers and go back and forth changing settings until your final result has been reached
- Build up to extremely complicated multi layer materials with all kinds of masks in an unbelievably short amount of time, then add decals and paintovers on top
- Bake the texture down to a single map for export if needed
Preferences
Customize your user experience from default startup settings to hotkeys
Viewport Drawing Border
Amount of available working area in the viewport. A larger border will free up some of the gizmo icons on the side of the viewport so you can use them without closing QuickShape
Text Size
Font Size
Mouse Speed Multiplier
Most values in QuickTexture are determined by pressing a button, moving your mouse to increment a value, and then left clicking to confirm. This is the speed of that incrementation, you may have to adjust based on your monitor resolution or DPI
Colors
Color Customization
Image Editor Path
Select the .EXE file to use for Paintovers
Map Names
QuickTexture places maps in slots based on what it finds in the filename. All the usual names are covered by default, but you can add any keywords you like here to any of the maps
Tools
Most of the hotkeys in QuickTexture are not customizable, as generally the entire keyboard is in use and you do not need any Blender tools when inside QT. However, the main keys to launch QuickTexture, QuickDecal and other main functions can be changed! Visit the Keymap Section of Blender Preferences and search for QuickTexture to find the customizable keys
QuickTexture
Ctrl T
Open / Closes QuickTexture If an Object is selected without any existing Material a QuicKTexture will be created for the object If an Object is selected with an existing Material, the Material will be converted into a QuickTexture If you are in Edit Mode with a face selection a QuickTexture will be created only on the selected faces If nothing is selected a Reference Plane will be selected based on the Mode option you selected
QuickMenu
Ctrl D
Only available while running QuickTexture!QuickMenu offers buttons for the most used tools and settings if you do not want to use the hotkeys
Mode
Choose your default UV Mode when creating a QT
Triplanar
Procedural Box
Similar to a Triplanar but you can "Freeze" Procedural Box at any time by applying the modifier to lock the texture into place so you can move your object
UV
Use the object's existing UV's or create a basic Smart UV unwrap if it doesn't detect any
View
UV View Projection from the current view
Multilayer
Create a QuickTexture with 3 layers from one set of selected images in one click. The second layer has added value and uses an Edgewear mask and the third layer has decreased value and uses a Dirt mask. Make sure you are in Cycles to see the effect of these masks
Decal
QuickDecals are extremely versatile and are Mesh Objects, so please remember that you can move them around with live reprojection at any time
You can edit these just as you would any QuickTexture by pressing Ctrl T and make layers and masks and so on
Border settings will enable a procedural blending that goes all around the decals outline so you can easily blend it into the surroundings
After applying the Decal modifier, you can actually paint away the Alpha of your Decal by just going to Vertex Paint mode and painting
Create Decal
Ctrl Shift D
Create QuickDecal at your mouse cursor
Decal Resolution
Subdivision applied to the decal mesh
Decal Offset
Offset off the surface of the mesh that the decal is projected onto
Paintover
QuickPaintover allows you to paint textures using your favorite image editor
Set the full Image Editor .EXE file location in the preferences
Make sure you collapse everything down to a single layer in your image editor before saving, and then use the Apply Paintover tool to update the texture
Make sure you are looking through a Camera before creating a QuickPaintover
Shift Alt D
Create QuickPaintover at your mouse cursor
Paintover Resolution
Multiplier of the viewport size
Paintover Resolution
Subdivision applied to the paintover mesh
Paintover Offset
Offset off the surface of the mesh that paintover is projected onto
Settings
You can control every layer, map, mask and setting through hotkeys
Not every layer/map/mask has every single setting here, but each one has most of them. The UI will automatically adjust and show you what settings are available so it is very straightforward
Move
G
Scale
S
Rotate
R
Scale along X
Shift S
Scale along Y
Alt S
Rotate 90 Degrees
Brackets
Bump
Shift B
Bump Strength. Bump is automatically derived from the Diffuse map. A cool effect with bump is if you have negative strength and 2 layers with a mask, you can make it seem like one layer is really above or below the other
Subsurface
L
Subsurface Strength
Emission
E
Emission Strength. Emission is automatically derived from the Diffuse map
Emission Contrast
Shift Ctrl C
Emission Contrast
Specular
Shift H
Usually kept at 0.5 for proper PBR
Extension
Alt C
Toggle between Repeat or Clip. Clip is useful in combination with an Alpha so you can ensure the map is only in one area as opposed to constantly repeating
Alpha Channel
Alt A
Toggle between using the Diffuse or Alpha channel. Usually only PNG maps have an Alpha channel, but you can switch to Diffuse and then use the settings available when viewing Alpha Map to set the contrast so you can create a usable Alpha from the Diffuse map
Hue
H
Value
V
Contrast
C
Saturation
X
Reproject from View
P
Only applicable to View Layers or Decals
Preview Final Texture
Tab
Keeps settings active from other maps or masks so you can edit settings while seeing the final Material
Reset All Settings
K
Layers
QuickTexture supports a maximum of 5 Layers Use the following tools to create or manipulate layers
Procedural Box
Ctrl B
View
Ctrl V
Triplanar
Ctrl T
View Previous
Q
View Next
W
Duplicate
Shift D
Delete
Del
Switch between all of the QuickTexture Materials on your object
Ctrl Num 1-5
Only applicable if you have created a QuickTexture, then gone into Edit Mode and selected a face and ran QuickTexture again to create multiple QT materials on the same object
Maps
Settings are applied per map, so if you are in the combined map it will adjust all of the maps, if you are in ie: roughness it will only adjust the roughness map. Each Layer has its own set of Maps
Use the following tools to view or manipulate maps
Combined
1
Roughness
2
Bump
3
Texture Mask
4
Alpha
5
UV
6
Variation
7
Randomization Per Object
8
Metal
9
Displacement
0
Replace
Ctrl R
Replace current Active Map or ALL maps if you are on Combined Texture Map. This also works for replacing Masks that use an Image Texture
Invert
Ctrl I
Invert on Active Map or ALL maps if you are on Combined Texture Map
Masks
Masks are one of the most important aspects of QuickTexture, with masks you can easily blend between all of the layers you have created
Masks require a minimum 2 of layers to blend between unless explicitely stated
Upon creation of Masks you preview that Mask and have a series of settings to manipulate, remember from the maps section above that you can always go to a different map, different layer, or return to the mask at any time by pressing the correct key
Reminder: Masks are typically between Layers, so you can have a maximum of 4 (blending) Masks in a QuickTexture
Texture
Ctrl M
Use a Texture Mask
Edge
Ctrl C
Cycles Only
Dirt
Ctrl A
Cycles Only
Height
Ctrl H
Gradient from the bottom-top of your object
Normal Direction
Ctrl N
Mask based on Normal Direction
Depth
Alt H
Use a Depth Mask
Variation
Alt V
Does not require a second layerMakes copy of your diffuse map and let you adjust the hue, saturation and value of the texture. The mask you select will be used as the blend map between the original and the edited map, to create variation
Vertex Color
Shift V
Uses the active Vertex Color Attribute
Randomize Per Object
Ctrl O
Does not require a second layerAdd hue saturation and value multipliers randomly for each object that your QuickTexture is applied to
De-tiling
Shift U
Does not require a second layerBreaks up repetitive patterns seen when tiling
Smudge UV's
Shift A
Does not require a second layerOffset your UV's by the texture map you choose, creating interesting effects
Delete Mask
Backspace
Materials
QuickTexture comes with tools to easily manage materials instead of using Blender's regular ways of copying or deleting
Make Material Unique
Create a copy of the material that is not linked to any other objects
Link Material
Copy materials over to selected objects including the procedural modifier setup
Make Material Unique After Link
Create a unique material for the object after you have copied it
Reset Material
Fully delete QuickTexture and any QuickTexture related attributes on the object
Baking
You can bake your textures and automatically have them imported into a new material for you, all with one click. keep in mind if you press ctrl t on this material, QuickTexture will launch and auto convert that material into a QuickTexture so you can continue this process over and over
Preview Dirt and Edges
Preview mode to set up Dirt and Edgewear masks that you can then bake out and either use them in another application or bring them back in as a Texture Mask
Photomodeling
These tools are also found in the Alt Q menu that is available to users who have QuickDeform installed
Photomodeling Box
Starting QuickTexture via Ctrl T and the Mode set to Procedural Box with nothing selected will create a Photomodeling Procedural Box that has the texture projected from all sides, so this is more useful for things like bricks
Photomodeling Plane
Starting QuickTexture via Ctrl T and the Mode set to View with nothing selected will create a Photomodeling Plane that has a texture projected onto a plane, so you can continue to work with it, cut away and add extrusions
Reference
Using Ctrl Shift D to make a QuickDecal with nothing selected will create a Photomodeling Plane with the projected texture already frozen and applied. This is helpful when wanting to just have a reference quickly in the scene
TIPS
- Press the hotkey and then release to begin changing the setting, confirm by pressing the left mouse button
- Hold Ctrl/Alt/Shift to adjust values slower or faster while changing a setting
- Apply the QuickTexture modifier if you want to "Freeze" the texture and stop it from moving
- If you want to change the mask of the active layer to a different type, just delete it first and then make the new one
- If you have a QuickTexture on your object and you want to add a new QuickTexture to a specific face or faces, select them in edit mode then activate QuickTexture
- When the object already has a material on it, be it from Megascans or anywhere else, running QuickTexture will take the maps and use them in a QuickTexture Material so you can instantly convert your materials and begin tweaking them and adding layers and masks
- Reset Material is a useful button if things are not working right with some kind of imported geometry that already has tons of materials and you just need a blank slate
- If you go into texture paint you can actually paint