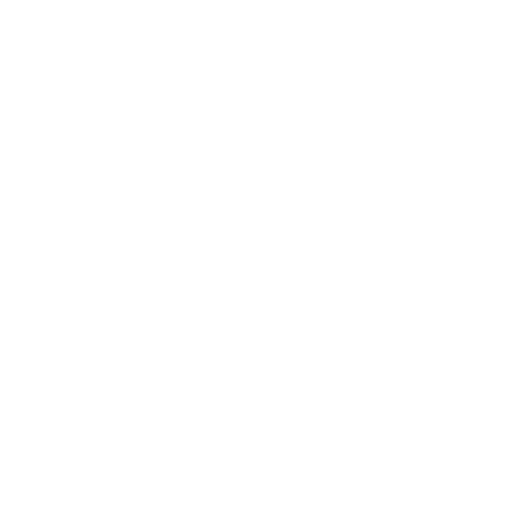QuickDeform Documentation
Modify and Deform your geometry with custom remesh macros, mirror objects, create new modifiers such as lattices and lofts, use the sculpting pie menu to streamline the sculpting experience
Contents
Update
Preferences
Tools
Menus
Mirror/Array
Bend
Solidify
Tubes
Smooth
Grab
Extract
Pivot
Loft
Lattice
Voxel
Bevel
Slice
QuickDeform Pie
QuickDeform Sculpt Pie
Tips
Update
- There are very few if any remaining bugs, and most errors are simply a matter of Blender not updating the addon properly. Make sure you have the latest version from Gumroad, make sure the file name matches the Blender version you are using (usually the latest Stable release)
- Make sure you Uninstall the old version -> Close Blender -> Reopen -> Then reinstall the ZIP file
Preferences
Customize your user experience from default startup settings to hotkeys
Viewport Drawing Border
Amount of available working area in the viewport. A larger border will free up some of the gizmo icons on the side of the viewport so you can use them without closing QuickDeform
Text Size
Font Size
Mouse Speed Multiplier
Most values in QuickDeform are determined by pressing a button, moving your mouse to increment a value, and then left clicking to confirm. This is the speed of that incrementation, you may have to adjust based on your monitor resolution or DPI
Colors
Color customization
Disable hotkeys
Disable the many hotkeys that come shipped with QuickDeform by default, so you can access everything using the pie menus only
Textures Folder Path
Set the location of Alpha and Stencil Textures for Sculpting with the QuickDeform Sculpt Pie
Tools
All the main tools in QuickDeform can have custom hotkeys, visit the Keymap Section of Blender Preferences and search for QuickDeform to find the customizable keys
Values in the tools are either toggled or set by clicking a hotkey, moving the cursor left and right to increment the value, and then confirming the value change with LMB
Confirm the tool by Pressing Enter or RMB, this will keep the Modifier active so you can go back to edit its values at any point
Ctrl Enter will Confirm And APPLY the Modifier
Close any tool with Ctrl X or the same Hotkey that opened themMenus
QuickDeform Pie Menu
Ctrl Shift F
Object/Edit Mode Pie Menu where you can find access to all of QuickDeform's tools
QuickSculpt Pie Menu
Ctrl Shift F
Sculpt Mode Pie Menu where you can find access to all of QuickDeform's Sculpting tools
QuickTools Pie Menu
Alt Q
If you have installed the other QuickTools you will find shortcuts to some of the most used tools in here
Mirror/Array
Ctrl X
Create a helper Gizmo. Choose Axis by clicking on the corresponding visual guide
Following tools are available only after launching tool
Mirror
1
Radial Array
2
Linear Array
3
Parent
P
Parent the helper empty that is created to the object so the Mirror doesn't change if you move the main object. This is only relevant if you are using the Mirror/Array in a mode that requires a helper empty
Origin
V
Toggle between Object or Cursor Origin
Space
G
Toggle between Global or Local Space
Add Axis
Shift LMB
Add Axis to Mirror/Array
Bend
Ctrl Shift B
Create a helper Gizmo. Choose Axis by clicking on the corresponding visual guide and drag to Bend
Following tools are available only after launching tool
Major Axis
Q
Match the Major Axis to your object's longest axis to ensure proper orientation when bending
Use the gizmo in the axis you would like to bend around, and if it doesn't look right, remember to switch the Major Axis
In some cases you may want to apply the rotation of your object before bendingBending
1
Taper
2
Twist
1
Stretch
1
Major Axis
Q
Depending on your objects orientation and its rotation values, you may need to toggle this option to begin bending properly along a specific axis
Origin
V
Toggle between Object or Cursor Origin
Space
G
Toggle between Global or Local Space
Solidify
Ctrl Shift Q
Add Solidify modifier to your object and set the thickness
Tubes
Ctrl Shift T
Converts your selection into curves (if necessary) and adds thicknessUse a custom curve profile via selection or the Pie Menu
Smooth
Shift E
Add Smooth modifier to your object
Grab
Ctrl Shift G
Combines some of the functionality of the sculpt grab brush with the convenience of soft selection, all while being in a simple tool that lets you change the relevant settings without having to leave object mode Turn Voxel Resolution above 0 in the QuickDeform Pie and Grab will automatically remesh after every LMB press, which makes for a very interesting design tool reminiscent of using Smudge with 100% strength in Photoshop
Following tools are available only after launching tool
Radius
F
Size Radius
Ctrl G
Falloff Radius
Q
Smooth Mesh
S
Extract
Ctrl E
Sculpt Mode OnlyTakes current mask and extracts it while cleaning everything up for you, switching all of the modes automatically, and letting you set the depth visually. Hold Ctrl to leave it as a 0 depth flat plane
Pivot
Ctrl Alt G
Creates a gizmo to easily edit the pivot of your object
Axis
Enable one of the checkboxes in the tool panel or pie menu if you just want to snap the pivot to the axis without using the gizmo`
Following tools are available only after launching tool
Project
W
Project cursor position onto object and set that location as the new Pivot
Loft
Ctrl U
Make Solid
Will close off both sides of the Loft with faces to make a manifold solid object
Select a Curve then activate the Loft
Inside the tool select the curves in the order you would like to loft them. You do not have to press Shift to add to selection, it will add the active object to selection automatically. Do not use a bounding box select, you must select one by one in order
Confirm to Procedural Loft between selected CurvesLattice
Ctrl Shift X
Create a lattice modifier and fit a lattice object to your shape, even if your object has been rotated and the transformations have been applied
Following tools are available only after launching tool
X Divisions
Q
Y Divisions
W
Z Divisions
E
Interpolation
C
Linear or Smooth interpolation
Align
V
Local Align will use the Objects orientation Best Fit will attempt to create the best possible fit for the Lattice around your object. Use this if your object is heavily rotated and has had transformations applied
Voxel
Voxel Remesh
Ctrl R
Instant Voxel Remesh in any mode, not just sculpt!
Voxel Remesh Resize
Ctrl Shift R
Voxel resolution selection ui and then instantly remesh when you confirm the size, which is much nicer than having to remesh manually after selecting the size every time
Voxel Remesh Resize Mod
Ctrl E
Same as Voxel Resize Remesh but will create a Modifier for the Voxel Remesh instead of just applying it
Voxel Smooth
Ctrl Shift E
Resize, create Remesh Modifier, and then create a Smooth modifier on top of that
Bevel
Add a Bevel modifier to the selected object
Slice
Cut up the geometry into squares with specified division amount. Great for taking a QuickShape object and adding some geometry so you can do a proper bend/lattice deformation
QuickDeform Pie
The QuickDeform Pie Menu contains a lot of tools that were accessible by hotkeys, so I won't cover them again here. I will just cover the stuff that is unique to the Pie
Voxel Resolution
Set the Voxel amounts here to be used by the Voxel Remeshing Tools
Smoothing Amount
Set the Smoothing amounts here to be used by the Voxel Smoothing Tools
Voxel Modeling
Make Voxel Object
Apply Voxel Object
Duplicate Voxel Object
Merge Voxel Object
Delete Voxel Object
The Voxel Modeling workflow in QuickShape and QuickCurve can be replicated on any existing object by using the above tools. See those docs and videos for more info
Decimate
Easy quick access to 50% 70% and 90% reductions via Decimate modifier
Procedural UVs
Create a QuickTexture style Procedural UV setup
QuickDeform Sculpt Pie
Symmetry
Symmetry within the QD Sculpt Pie is an improvement over regularly activating symmetry in sculpt mode because this will persist for ALL objects as opposed to having to turn it on for every single object
Brush Settings
Access to commonly used settings
Textures
Loads textures from the library location specified in the QuickDeform Preferences Use the selected Texture as an Alpha on your brush
Use Texture As Stencil
Use the selected Texture as a Stencil instead of an Alpha
Voxel Resolution
Voxel Upres 10% 30% 50%
Voxel Upres (Double)
Voxel Downres (Half)
Instead of messing with the hard to predict results of the Blender Voxel Resolution values, Upres or Downres your object by these preset amounts
Convenient Sculpt Shortcuts
Dynamesh
Faceset From Mask
Reset Facesets
Visualize Facesets
MultiresBrushes
Access to commonly used brushes, including some custom ones, with good preset settings
Tips
- Press the hotkey and then release to begin changing the setting, confirm by pressing the left mouse button
- Hold Ctrl/Alt/Shift to adjust values slower or faster while changing a setting
- If you are having an issue with Bend, make sure you have changed the Major Axis via 'Q' hotkey!