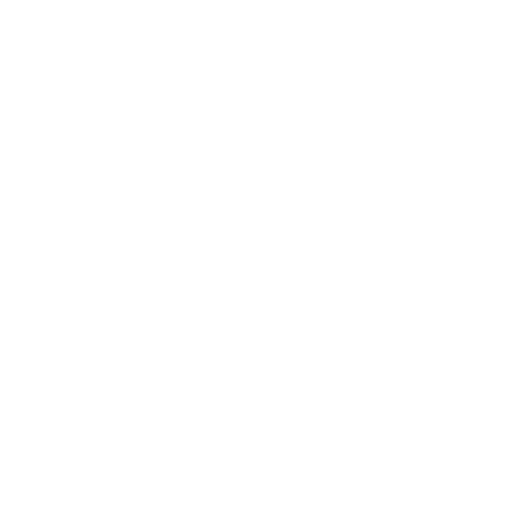QuickAssembly Documentation
Create Complex geometry node setups with a single click. You will not need to touch any nodes to array, scatter, displace, and create various effects such as shrinkwrap, growth, snow, damage, rain or fog
Contents
Update
Tools
Apply Assembly
Array
Scatter
Effects
Displace
Render
Tips
Update
- There are very few if any remaining bugs, and most errors are simply a matter of Blender not updating the addon properly. Make sure you have the latest version from Gumroad, make sure the file name matches the Blender version you are using (usually the latest Stable release)
- Make sure you Uninstall the old version -> Close Blender -> Reopen -> Then reinstall the ZIP file
Tools
As of this time, all of QuickAssembly exists in the tool panel and has no hotkeys or additional menus
All created Modifiers and Setups will be controlled in the Modifier or Tool panel
Apply Assembly
Since most assemblies end up as an instance, use this tool to convert your assembly to real geometry
Array
Linear Array
Radial Array
Brick Array
This array comes with a special brick offset setting
Curve Array
Array the selected object on the selected curve
Curve Array Collection
Array objects from the selected collection at random along the curve
Scatter
Object Scatter
Scatter the selected object onto the active object
Object Scatter Collection
Scatter the selected collection onto the active object
Texture Scatter
Scatter the selected object onto the active object using a texture as a mask
Texture Scatter Collection
Scatter the selected collection onto the active object using a texture as a mask
Volume Scatter
Scatter the selected object within the active object
Volume Scatter Collection
Scatter the selected collection within the active object
Randomizer
Randomize position, rotation and scale of all the selected objects
Randomizer Collection
Randomize position, rotation and scale of the selected collection
Effects
Shrinkwrap
Project your selected mesh onto the active object
Shrinkwrap Collection
Project your selected mesh onto all objects in the active collection
Cloner
Make copies of your selected object and randomize the position, rotation and scale of all the copies
Growth
Grow the selected object on to the active object
Growth Collection
Grow the selected collection on to the active object
Snow
Create a mesh with noise options covering the selected object and mask by normal
Snow Collection
Create a mesh with noise options covering the selected object and mask by normal
Damage
Add some damage to your object
Damage Edges
Add some damage to the edges of your object
Exploder
Convert your geometry into voronoi chunks and move them randomly to mimic a blast or destruction effect
Spikes
Create spiked geometry on your object
Rain
Convert selected object into 3D rain
Fog
Convert selected object into a fog volume
Image To Mesh
Creates a subdivided plane with an image texture of your choice and cuts out polygons based on pixel value with a threshold
Displace
Greeble
Cut up your object into random rectangles with options to extrude
Texture Displacement
Displace your geometry with a texture
Noise Displacement
Displace your geometry with procedural noise
Render
Proxy
Convert your geometry to an instance
Projector
Create a gobo light with a texture to emit light into your scene realistically (cycles)
Environment
Setup an HDRI environment. Rotate it and edit Hue/Saturation/Value all from the QuickTools Panel
Camera
1 click camera setup with good default settings, DOF and Focal Length controls. Flip Camera Horizontally tool to check composition all from the QuickTools Panel
Tips
- Make sure you use Apply Assembly and not manually apply the Assembly modifier
- Almost all the assemblies allow for vertex masks based on attribute color, check the modifier settings closely to see all the possibilities
- Scatter supports weight painting as a mask
- Scatter comes with a very useful option to show the source geometry
- When using the masks check to make sure you are using the proper name, since Blender has so many different kinds of vertex groups and the modifier itself has a few options for how to choose the group
- Assemblies are designed to be used creatively, remember that you can duplicate a source mesh, apply an assembly, cut into it, duplicate it, etc. Don’t treat one assembly as a singular perfect thing that needs to create everything
- If you want to modify the Scattered objects later (such as Shrinkwrapping them onto another object later) you may want to Duplicate the mesh first BEFORE scattering and then turn OFF show source geometry, so now you have the scattered result alone to continue to work with. You can even duplicate multiple source objects first and then scatter with a few different settings for each one. It's a different approach to the usual Scatter workflow of just creating one insanely complex Scatter