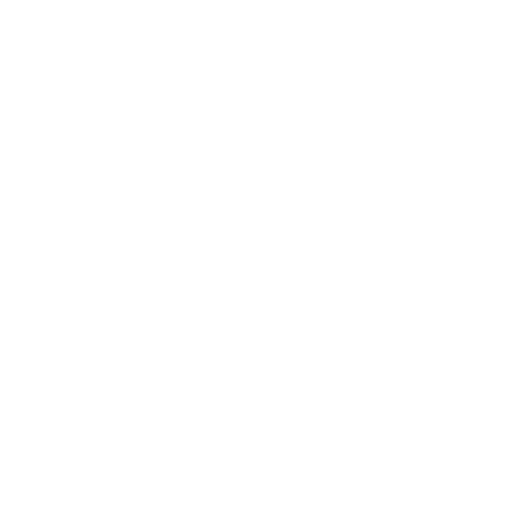QuickCurve Documentation
Draw curves with all kinds of custom profiles and meshes in an intuitive way that resembles drawing in a 2D program. An extremely versatile Workplane feature can be used to position your curves. Draw on the workplane, on surfaces or even wrap around objects
Contents
Getting Started
Update
Preferences
Tools
Drawing
Brushes
Brush Settings
Brush Modifiers
Ngon
Operations
QuickMenu
Workplane
Voxel Modeling
Tips
Getting Started
- Switch the brush and the size as needed, just as intuitively and easily as any 2D drawing/painting program
- At the bottom of this document you will find the Tips section which is a very helpful resource of all the things I commonly help people out with, your question is likely answered there
- After reading through this documentation and watching some videos on youtube, you will have a great grasp of all the tools and workflows and how to use them! If you have any questions, I am active in the QuickTools Discord and always more than happy to help
Update
- There are very few if any remaining bugs, and most errors are simply a matter of Blender not updating the addon properly. Make sure you have the latest version from Gumroad, make sure the file name matches the Blender version you are using (usually the latest Stable release)
- Make sure you Uninstall the old version -> Close Blender -> Reopen -> Then reinstall the ZIP file
Preferences
Customize your user experience from default startup settings to hotkeys
Almost all of the settings listed throughout this documentation can be found in the QuickCurve preferences for customization
Drawing Threshold
Minimum distance (in pixels) before you are considered to have begun drawing. If you want to make really small curves (pixel wise) you will need to lower this
Viewport Drawing Border
Amount of available working area in the viewport. A larger border will free up some of the gizmo icons on the side of the viewport so you can use them without closing QuickCurve I
Text Size
Font Size
Colors
Color customization
Alt/Ctrl Navigation
Enables Alt/Ctrl based Navigation
Use Alt Drag MMB Snapping
This setting lets you use Alt MMB flicking to set the view, but comes at the cost of slowing down workflows that use Alt
You will have to make sure you start drawing THEN hold Alt, and you will also have to let go of Alt to confirm the action
Use this setting only if Alt Drag is very important to you, everything works great it just has some tradeoffs. Personally, I use MMB then Alt to Snap To View instead of the flick dragAlways Show Workplane
Show Workplane at all times
Mouse Speed Multiplier
Most values in QuickCurve are determined by pressing a button, moving your mouse to increment a value, and then left clicking to confirm. This is the speed of that incrementation, you may have to adjust based on your monitor resolution or DPI
Ngon Snapping Sensitivity
Determine how close (in pixels) your mouse cursor needs to be to the snapping region before it will snap (if snapping is enabled)
Tools
Nearly all Tools in QuickCurve have customizable hotkeys! Hotkeys are broken down into 2 sections, when QuickCurve is open and when QuickCurve is closed. By default, I have tried to assign hotkeys in a manner where common Blender features can still be used while QuickCurve is running, but some things may be unavailable. Get comfortable with opening and closing QuickCurve as needed
QuickCurve
Ctrl F
The same hotkey will open/close QuickCurve
Open hotkeys are found in the preferences section of the QuickCurve addon. This handles all of the tools inside QuickCurve
QuickMenu Pie
Ctrl D
Opens the QuickMenu pie which contains all the settings you can change instead of having to use hotkeys. Be mindful that you must press this hotkey, then release, then use the mouse to select the settings. Do not hold this hotkey down the entire time the pie is open
Drawing
Hold down LMB and move the stylus to begin drawing. Ngon mode will use a LMB click and release system, more info on that below
Brushes
Circle
1
Square
2
Rect X
3
Rect Y
4
Cube
5
This is a Custom Object so it is an actual mesh cube, not a Square profile. More info on Custom below
Splash
6
This is a Custom Object so it is an actual mesh. More info on Custom below. This is just included as an example to users of a possible mesh you can use
Custom
J
Select an object to assign it as a Custom Brush
Press J again with no objects selected to clear the Custom Brush
A Custom Brush can be either a full mesh, a single polygon, a curve(to be used a profile) or polygon edges with no faces(to be used as a profile
Custom Brushes can have multiple use cases and behaviors based on the enabled settings. See the Custom Section in the QuickMenu documentation for more
Brush Toggle
Shift Q
Toggle through all Brushes
Brush Settings
Settings are either toggled on or off, or you must activate the hotkey, drag the cursor left/right to change the values and then confirm the value by LMB or the original hotkey. The UI will be updating accordingly
Direction
Shift G
Draw Towards View, Away from View or Neutral Note that "View" takes the Workplane into account, so if you have a Workplane active on a face, the "View" will actually be the Normal direction of the workplane
Cyclic
C
Toggle Closing the Curve
Taper
Shift N
Choose from tapering at the start, the end, or both sides of the curve
Size
F
Size of your Curve in meters
Increment Size
[
Decrease the Size by -0.1
Increment Size
]
Increase the Size by 0.1
Double Size
Up Arrow
Double the current Size
Halve Size
Down Arrow
Halves the current Size
Edit Size
Alt F
Edit the Size of the curve under your cursor
Sample Size
Alt Ctrl F
Samples the Size of the curve under your cursor and sets it as the new Size
Depth
Ctrl G
Custom Mesh OnlySet Depth (Z Axis) in Meters
Resolution
Alt T
Amount of points in the CurveKeep in mind the resolution is somewhat also based on the speed with which you draw, so the slower you draw the more points will appear. This setting has nothing to do with the curve edge loop resolution, that setting is found in the QuickMenu
Merge To Active
M
Merge the new Curve to the selected Curve
Pressure
Shift M
Point size throughout the Curve is based on amount of Pressure applied while Drawing
Ctrl Alt M
Pick Material under Cursor and set it. If nothing is found, it will be set to None. Use this to quickly choose the Material your new curve will have
Brush Modifiers
Reset
K
Reset all Settings to the default Values
Twist
Y
Twist Curve along its Major Axis
Noise
V
Offset Curve Positions with Noise
Randomize
Shift T
When this is above 0 the selected settings will be randomized between the main value and this multiplier. You can find the Randomizable options in the QuickMenu settings
Wrap Around Object
Alt Shift W
Wrap the Curve around the Selected Object(s)
Straighten
Shift I
Turn Selected Curve into a Straight Line
Circularize
Shift Ctrl I
Turn Selected Curve into a Circle
Ngon Curve
Use Create Point Hotkey to create a single point. At any time you can start the regular drawing process with LMB+Draw to begin freehand drawing again, and you can pause at any time by holding Alt and Shift
Create Point
Alt Shift LMB
Creates a Single Point. Repeat while holding hotkeys to create next points
Remove Previous Point
Backspace
Removes Next Point
Delete
Confirm
RMB
Confirm Ngon Shape
Operations
While Drawing, hold specified key (curve will change colors to signify) and then release LMB to confirm Curve
Erase
Ctrl
Removes points you draw over
Split
Shift
Splits curves into multiple curves based on point you draw over
Extend
Alt
Extend your Curve. Automatically determines which side of the curve you want to add to by distance
QuickMenu
The QuickMenu contains a lot of tools that were accessible by hotkeys, so I won't cover them again here. I will just cover the stuff that is unique to the QuickMenu
Voxels
Voxel Resolution
When this is above 0 it enables the Voxel Modeling workflow Create a voxel modifier for your curve automatically once it is drawn
Voxel Smoothing
Creates a smooth modifier for your curve automatically once it is drawn
Modifiers
Mirror
Instantly have your curve mirrored instead of having to add a modifier after the drawing
Flip Mirror Direction
By Default you have to draw on the POSITIVE side of the Global World in order for it to mirror onto the other side. If you want to switch that, enable this setting
Revolve
Revolve Curve around the Origin to create a Lathed meshMake sure you are at the origin and your Revolve Axis is properly selected. After applying the modifier you can fill caps and have a nice lathed mesh
Cursor/World
Mirror around the Cursor or the Global World Origin
Radial Array
Array around the 3d cursor
Linear Array
Creates copies between the drawing and the 3d cursor
Constrain To Axis
Ensures the linear array is either in x y or z major axis direction
Interactive Array
Go into a special mode after drawing a Shape where you can set the amount of copies by moving the stylus left and right before confirming with LMB
Array Count
Amount of Copies used in Linear and Radial Array
Style
Material
Select a Material here and every Curve you draw will have this Material applied. If you select a QuickTexture, the proper UV modifier setup will be automatically created for you
Material From Active
Copies Material from the selected object onto your new Curve
Modifiers From Active
Copies Modifier from the selected object onto your new Curve
Custom Brush
These settings only apply when you have a custom object
Deform Custom by Curve
Deform the mesh to fit the Curve (Custom Object needs proper amount of resolution to deform properly)
Mesh Array Offset
The distance between array copies measured in units of the object.1 means it will be instanced as many times as possible along the Curve without overlapGreater than 1 will create a sparser amount of instances along the curve0 means a single object will stretch along the entire curve
Settings
Draw Only On Selected
Draw on the Surface and all other tools only on the selected object
Curve Resolution
Resolution of the Nurbs Curve
Wrap Offset
Distance in Meters to offset the Wrapped Curve from the surface of the object
Ngon Snap Degrees
Ngon will snap to this degree setting. 0 is No Snapping
Workplane Snap Degrees
Workplane will snap to this degree setting. 0 is No Snapping
Brush Tilt
Rotate the Curve Profile
Brush Offset
Offset the Curve along the Normal by this amount (in meters). This is particularly useful with Custom Brushes to make sure it sits on top of the Surface if you are using that Workplane Mode
Auto Straighten
Turns Curve into a Straight Line after drawing
Auto Circularize
Turns Curve into a Circle after drawing
Workplane
The workplane is what we draw our Curves on. In some modes you can see the visual guide for the workplane (or in all modes, if Always Show Workplane is enabled). Imagine the workplane as a flat 2D infinitely sized piece of paper in 3d space
Align View
W
The default QuickShape Workplane mode. This mode will draw aligned to your view, and your workplane will be at the location of your 3d cursor. With this mode you will be switching both your view and your 3d cursor position often. If you press ‘w’ , an invisible ray is fired from your cursor into the scene and returns a polygonal face - if it finds one. If it does, your workplane will now be perfectly aligned to that face. You will be able to draw exactly on that surface and your shape will be oriented to that perspective as well, so you do not need to change your view. If you fire into a ray and do not find any polygonal faces ie: the empty viewport, the 'w’ setting will reset to the default view setting
First Click
Alt W
Position/Align mode will use your first click point to determine some things like depth and alignment, so keep in mind that you must plan where your first click is to get the alignment that you want. With first click set to depth, your first point will be the depth but your shape will be aligned to your view. If you press alt w to toggle to align, it will set both the depth and the perspective your shape is drawn in to the face under the first click if it finds one. Set your workplane to a different mode to turn both functionalities off.
Draw From Normal
Ctrl Alt W
Draw on a plane perpendicular to the normal of the face found under your first click. One use case may be something like drawing grass on a ground object, with the other modes you would be in a constant state of moving your cursor and/or your view, but this would allow you to just draw the grass immediately
On Surface
Ctrl Shift W
On the surface of a selected object, and apply a simple retopo so your shape can perfectly follow the form of the underlying object
Rotate
RMB
Rotate the workplane. The direction will feel very intuitive, the grid will be rotated along the direction you move your cursor in as you hold the right mouse button
Move Along Normal
Ctrl RMB
Move the workplane along it's Normal
Rotate Around Normal
Ctrl Alt RMB
Rotate the workplane around its normal
Reset Workplane
Ctrl Alt Shift W
Will set the Workplane to the ground facing Z up
Align To Second Point
Numpad 0
After pressing W to Align this will allow you to align the workplane a second time, but this time the workplane will align between the first and second point you have chosen
Voxel Modeling
- When Voxel Resolution is set above 0, every curve you draw will be voxelized.
- When a Voxel Object is selected, your next curve drawn will be a part of that family. This means it will be voxelized together as one object, although you still have the ability to move each object individually!
- If you want to draw into a new family, make sure nothing is selected
- If you want to use Mirror, make sure you add a mirror to the MAIN Voxel object. This is the object that has the QT_GeoNodes modifier.
- Every new object you draw with this main object selected will be added to that family and thus inherit the mirror
- Keep in mind that this is a simple tool meant for blocking out rough designs, and is limited in resolution/speed by Blenders performance
Tips
- Press the hotkey and then release to begin changing the setting, confirm by pressing the left mouse button
- Hold Ctrl/Alt/Shift to adjust values slower or faster while changing a setting
- Depending on whether or not you have applied transformations to an object before selecting it as a custom object, your scale may be off from the brush size when drawing. In the outliner you will notice a copy of your custom object was made, you can unhide it and scale it up in EDIT MODE so you will get the consistency back
- If something is not behaving like you expect check the Draw Only On Selected option and make sure that is set to what you expect
- When trying to rotate or adjust the workplane, make sure you have set it with 'W' first!